by Santana 2024/2
【功能說明】
mydlink app提供特定型號持續錄影至SD卡,而持續錄影為單一時間軸呈現,若您在持續錄影的期間也想知道是否有事件發生,則可參考此文搭配自動化設定,便可於時間軸中同時顯示事件圖示,以方便您快速查找特定時段回放。
★此篇設定前請先完成持續錄影設定,可參考教學:如何透過mydlink app 2.3.2 設定持續錄影至SD卡
★持續錄影下事件不另保存片段記錄,自動化中若有勾選推播通知,則觸發時雖有推播,但點選通知後定向到的事件紀錄將不提供查看影片,請點選持續錄影途徑回放。
此範例示範機種:
攝影機型號:DCS-8620LH,硬體版本:A1,韌體版本:1.02.05
手機型號:iphoneSE3,mydlinkapp版本:2.11.3 build246
【設定步驟】
1.登入Mydlink後點選左上三條線「選單」,再點進「自動化」中,按「+」新增一條自動化規則。
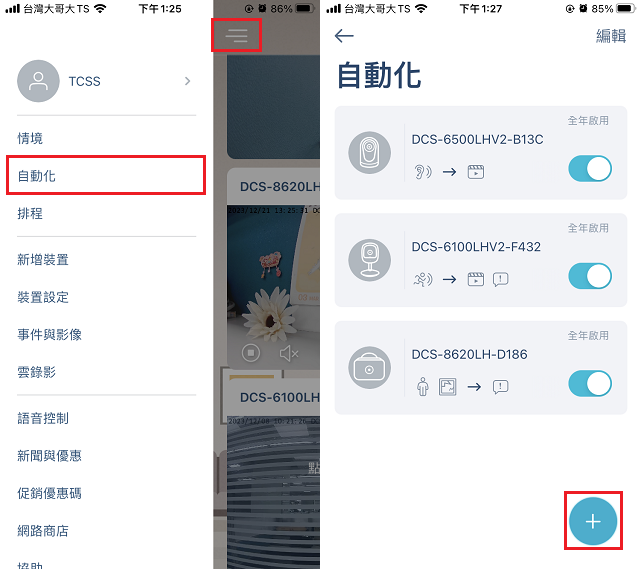
2.接著於事件中點開您要設定的攝影機,下拉選項中勾選要偵測的事件類型,例如「偵測到人」或偵測到玻璃破碎聲,勾選後點選「下一步」,接著於動作中點開您要觸發的攝影機,勾選「錄影」後再點「下一步」繼續。
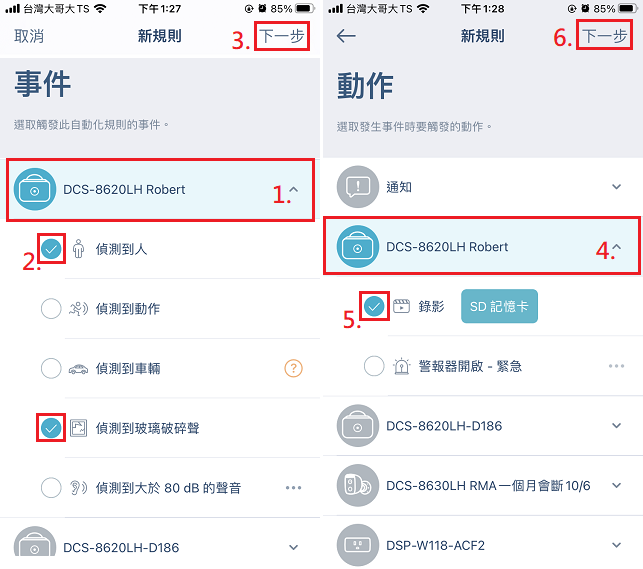
3.接著畫面提示「已啟用持續錄影,您現在可以檢查持續錄製時間軸上的事件」,請按「確定」後於顯示的新規則點「儲存」繼續。
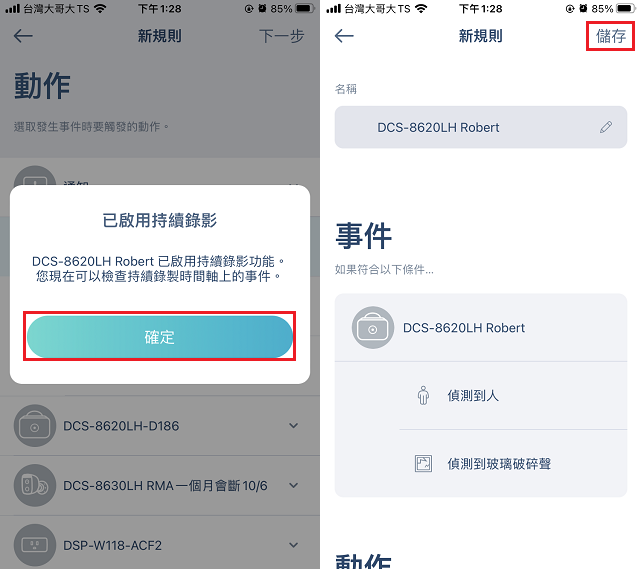
4.接著請「立即開通」,並於隨後的提示訊息點「確定」繼續。
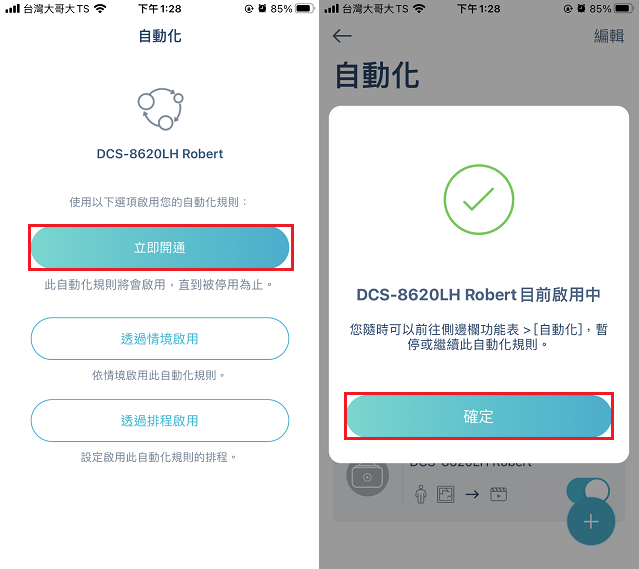
5.畫面接著回到自動化列表,確認新增的規則保持「全年啟用」,屆時回到持續錄影的時間軸,即可發現觸發事件的時間段上已有該事件圖示的插旗了。
