By Harry 2014/02
說明:
將印表機以分享方式,分享給區域網路內各台電腦列印,類似將印表機直接接在電腦上使用,但用戶端需透過D-LINK Share Port Plus Utility 用戶端軟體來進行連接,另外,同一時間只能一台電腦做列印動作,跟一般Printer server 不同
示範機種:
SharePort Plus Utility (Windows作業系統) 4.21版
機型:DIR-850L、硬體版本:A1、韌體版本:1.09WWb04
電腦作業系統:Windows XP
支援的產品型號:
| 產品型號 | 硬體版本(H/W) | 硬體版本(F/W) (或以上版本) | 備註 |
| DIR-645 | A1 | 1.03b11 |
|
| DIR-818LW | A1 | 1.01b04 |
|
| DIR-826L | A1 | 1.04B06 |
|
| DIR-850L | A1E | 1.09WWb04 |
|
| DIR-860L | A1 | 1.05b02 |
|
| DIR-868L | A1 | 1.06b01 | |
*以上資料更新日為 2014年04月,實際請依 D-Link 官方網站公布資料為準 注 意: 請將Windows內建防火牆關閉及電腦本身防毒軟體中的防火牆設定做調整,否則可能造成SharePortUtility 軟體無法偵測連接在USB 埠的所有裝置。
設定方式:
1. 請先在本機上安裝印表機 dirver 在此以 HP LaserJet 2200 為例
安裝好後,在控制台à 印表機和傳真" 裡會有以下印表機的驅動程式
2. 安裝 SharePort PlusUtility 軟體
下載後解壓縮,開在SharePort PlusUtility 資料夾中有SharePort Plus
按二下執行安裝 (以下以SharePort Plus Utility (Windows作業系統4.21 版本)為設定範例)
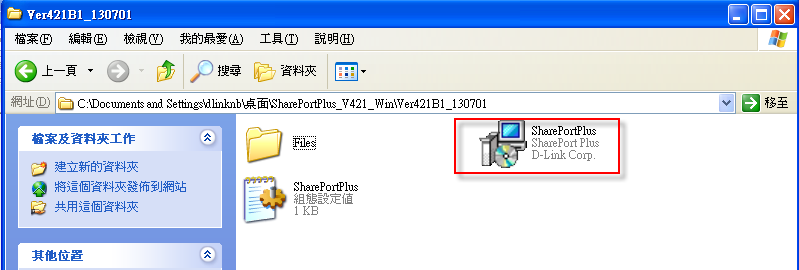
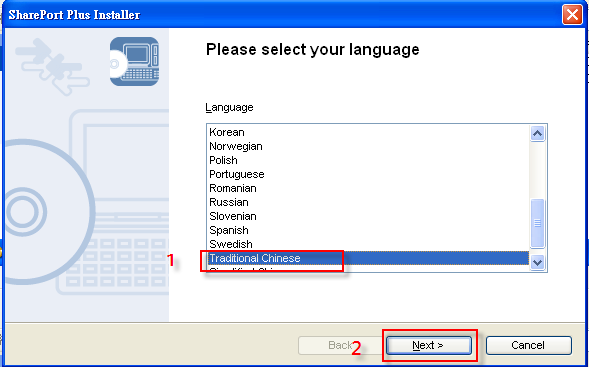
3. 安裝用戶端軟體後如下圖
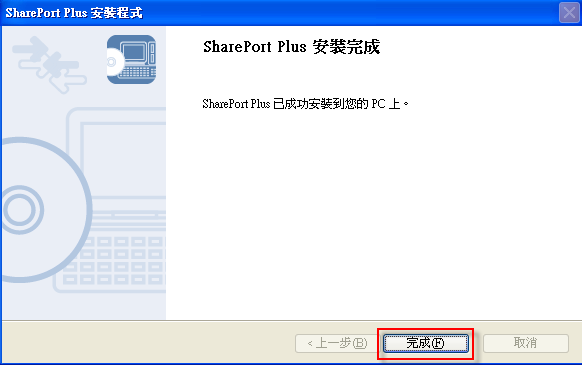
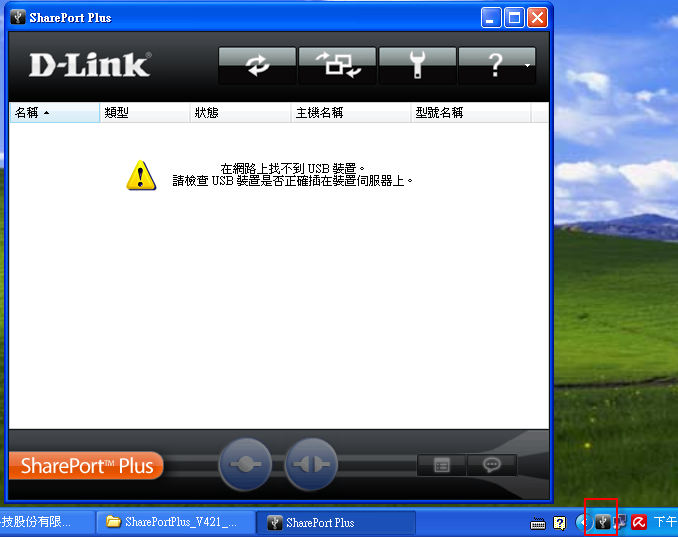
4. 將印表機的USB連接線插到 DIR-645 / DIR-850L / DIR-860L / DIR-868L 之USB插槽
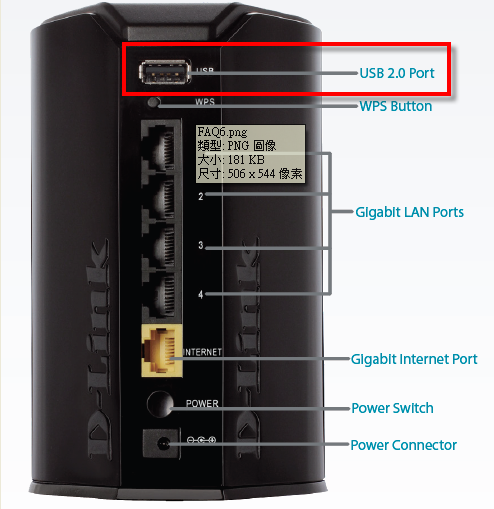
5. 當右下角用戶端軟體偵測到USB埠已外接印表機時會看到以下畫面(1),點選右下圖示按右鍵(2),在印表機名稱下點選連線即可列印(3)
※ 注 意: 列印完成後要將用戶端軟體“斷線”,否則下一位人員將無法連結到印表機列印
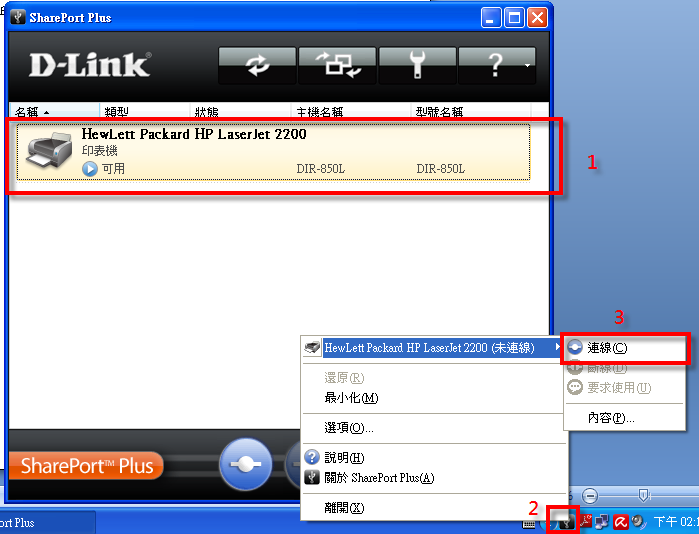
6. 以下二圖示為,未連線和已連線之圖示 印表機名稱未連線
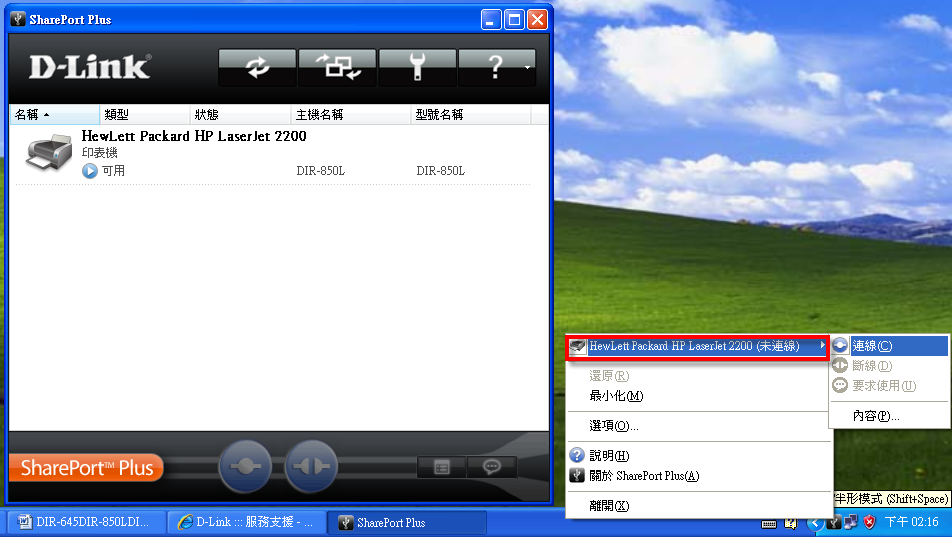
印表機名稱已連線 ※ 注 意: 列印完成後要將用戶端軟體“斷線”,否則下一位人員將無法連結到印表機列印
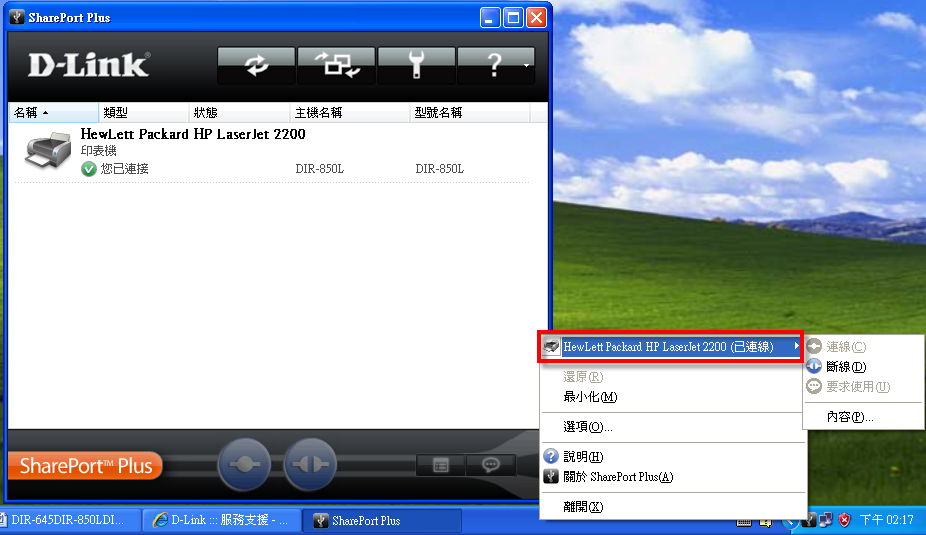
註:假使您在電腦桌面右下角無SharePort Plus Utility圖示的情況下
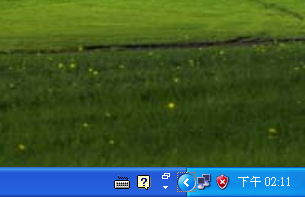
您可至電腦 1.「開始」2.「D-Link」3.「SharePort Plus 」即可。
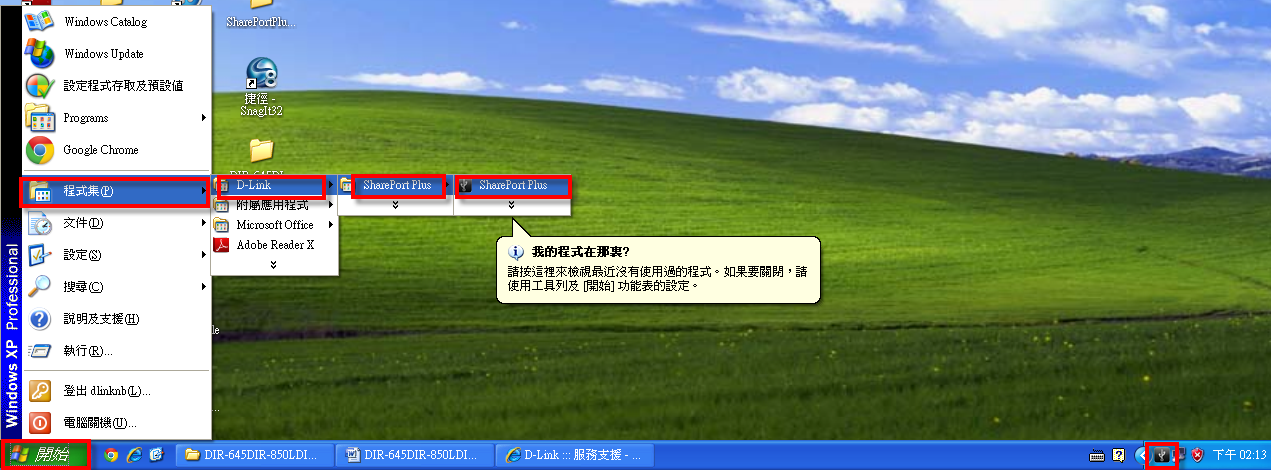
延伸閱讀 : 如何排除Shareport Plus 無法列印?