by Santana 2021/06
【功能說明】
mydlink app 2.3.2版本提供特定型號持續錄影至SD卡功能,目前支援持續錄影的攝影機型號有:DCS-8302LH、DCS-8630LH、DCS-8526LH、DCS-8300LHV2、DCS-8635LH、DCS-8620LH、DCS-8350LH。
★此篇設定前請先確認您已完成攝影機初始設定,已能正常觀看即時影像。
★若啟用持續錄影則不會有任何事件紀錄保存;您設置的自動化規則仍會在觸發時推播通知,但點選通知後定向到的事件紀錄將無法查看影片,請點選持續錄影途徑回放。
★錄製影像到產出需時五分鐘;故設定持續錄影後須至少等五分鐘後才能再點選時間軸觀看;例如現在是17:22則查看回放影片最後一分鐘僅能查看到17:17。
★持續錄影回放最多提供兩人同時觀看;若非同時觀看則不受限。
此範例示範機種:
攝影機型號:DCS-8526LH,硬體版本:A1,韌體版本:1.07.04
手機型號:Iphone6,mydlink app版本:2.3.2 Build160
【設定步驟】
1. 登入Mydlink後點開左上三條線「選單」,再點選「裝置設定」後,點選您要設定的攝影機型號繼續。
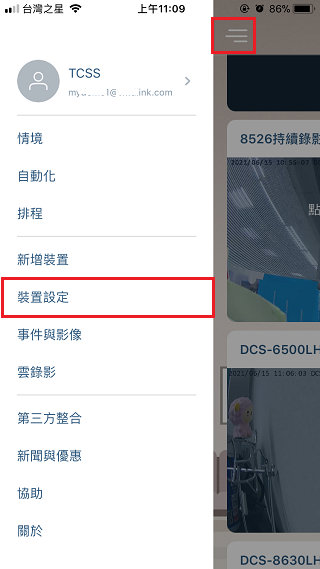
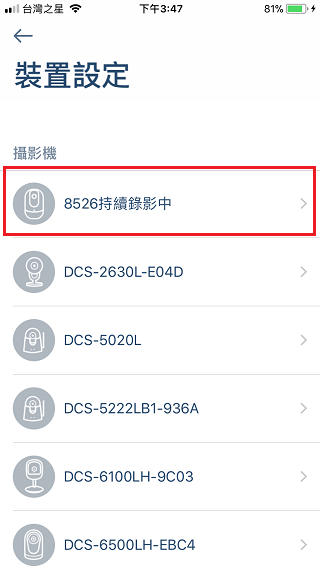
2. 接著點選「儲存位置」,並勾選到「SD記憶卡」後,點選「錄影類型」繼續。
(若您是首次放入SD卡請先點選「狀態」格式化SD記憶卡後確認有總儲存空間,再進行此步驟)
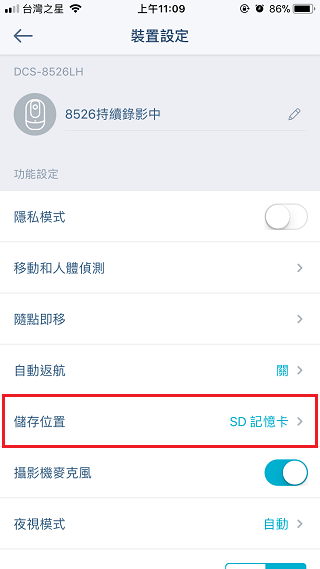
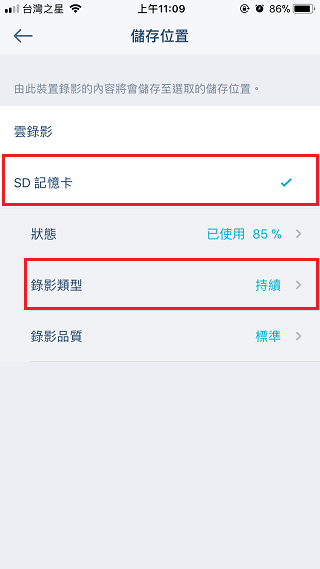
3. 接著勾選到「持續錄影」後,返回首頁查看即時影像右上角,即會出現持續錄影的小圖示。
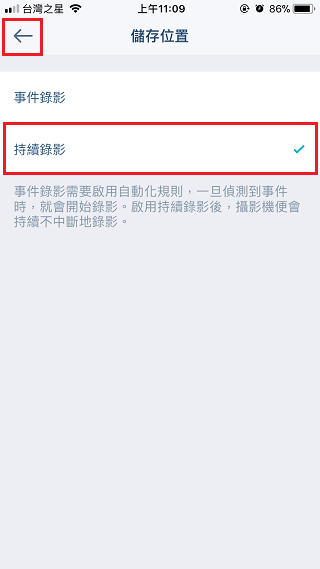
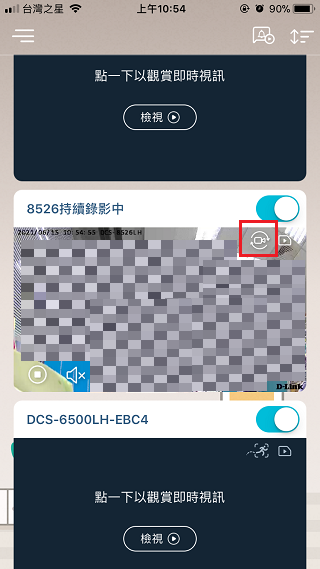
4. 回放: 若要查看持續錄影回放,請點開即時影像後,點選右上角SD卡圖示,下方即會顯示回放時間軸。
於時間軸左右滑動,可查看不同時間點的錄影資料;於時間軸上放大和縮小,則可查看更細的時間刻度。
若您需查看其他日期,可點開「今天」下拉箭頭,即會展開不同日期,有顏色之日期表示有錄影資料,點選即可查看。
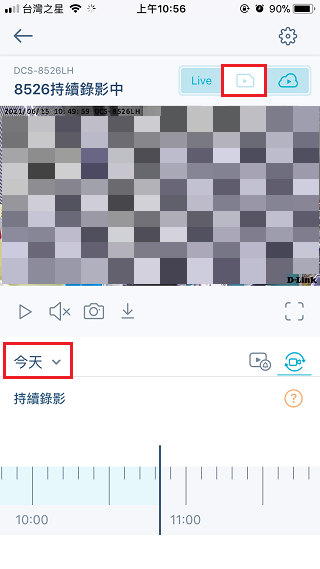
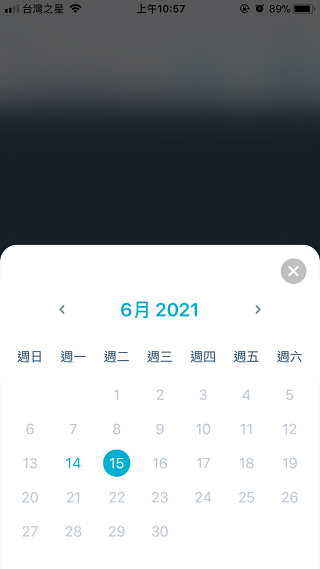
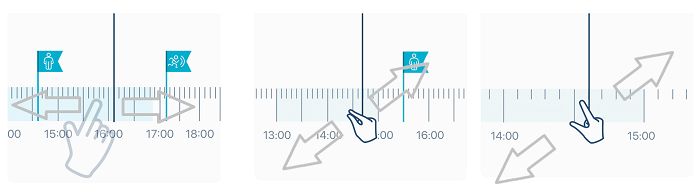
★若您的時間軸欲搭配事件圖示插旗,請參考相關FAQ:如何於mydlink app持續錄影時間軸中增加事件提示