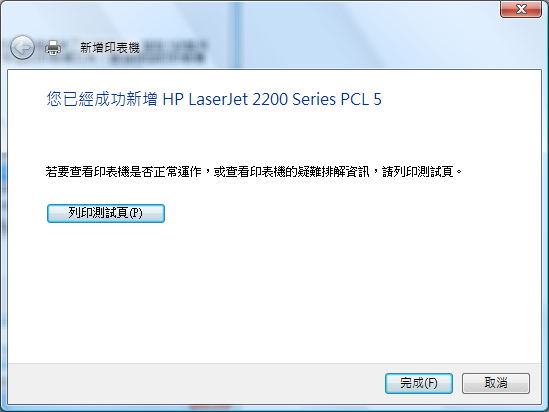by yi jung Lai
★ 本文以DI-704P 搭配HP Laster Jet 2200 在 Windows 7 下使用為範例
適用於D-Link DI- 系列IP分享器之區域網路列印分享功能供Windows 7 作業系統使用。
本文僅供參考,若您在設定時作業系統出現未知錯誤訊息的話, 請與您的PC硬體系統廠商或作業系統廠商聯絡。若您所使用之印表機不在Windows 7 內建驅動程式清單中的話,請事先與您的印表機廠商聯絡,取得正確的印表機驅動程式。
《設 定 步 驟》
1、點選桌面左下角 【開始】> 【控制台】
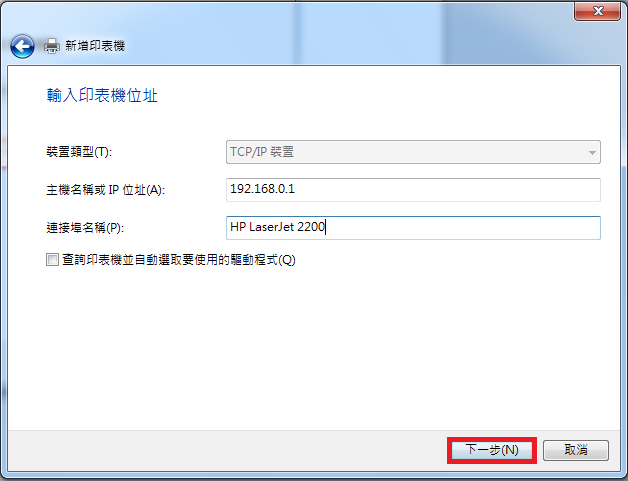
2、請按下在【硬體和音效】> 【檢視裝置和印表機】
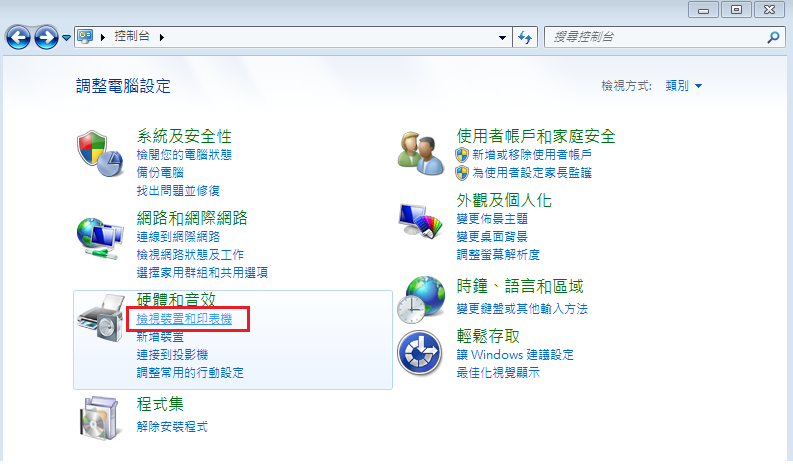
3、點選 【新增印表機】> 【新增網路、無線或Bluetooth印表機】
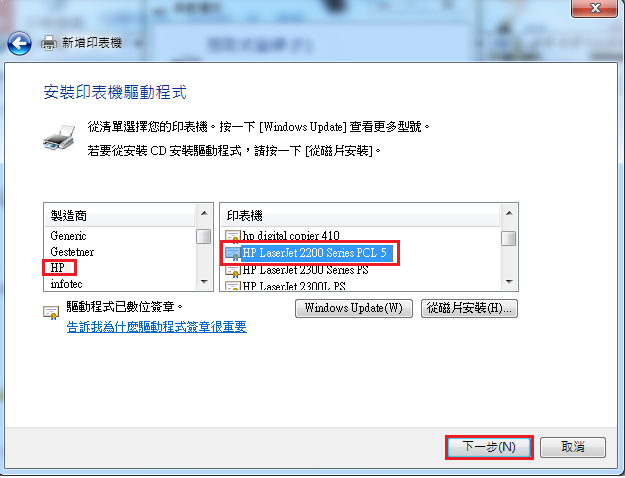
4、當出現狀態顯示【正在搜尋可用的印表機…】時,請直接按下下方的【我想要的印表機不在清單上】按鈕
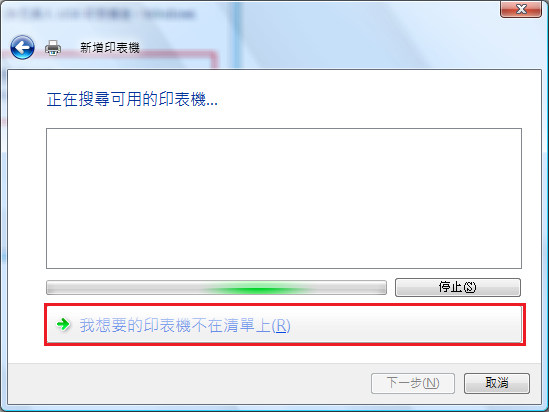
5、點選【使用TCP/IP位址或主機名稱新增印表機】
按下【下一步】按鈕後繼續
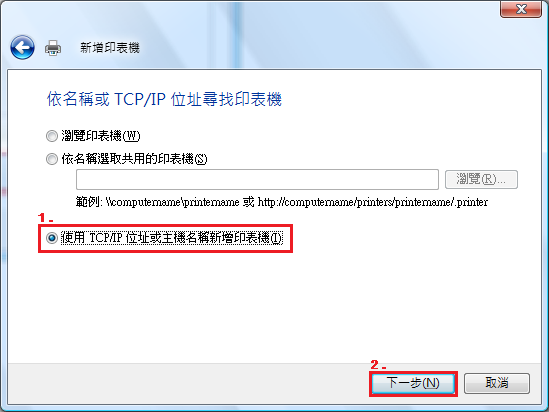
6、裝置類型︰ 欄位請選擇【TCP/IP裝置】
主機名稱或IP 位址︰ 欄位請輸入DI-704P 的IP位址 (路由器預設IP位址為︰192.168.0.1)
連接埠名稱︰欄位請任意輸入一個可供辨識的名稱即可 ( 例如︰印表機名稱)
取消勾選【查詢印表機並自動選取要使用的驅動程式】項目
按下「下一步」按鈕繼續
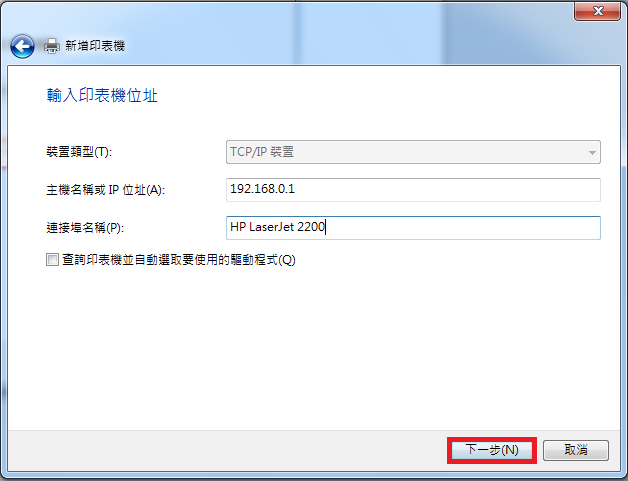
7、出現【正在偵測 TCP/IP 連接埠】後
之後會出現【 需要其他連接埠資訊】中 > 【裝置類型】選擇【自訂】按下 【設定】 按紐
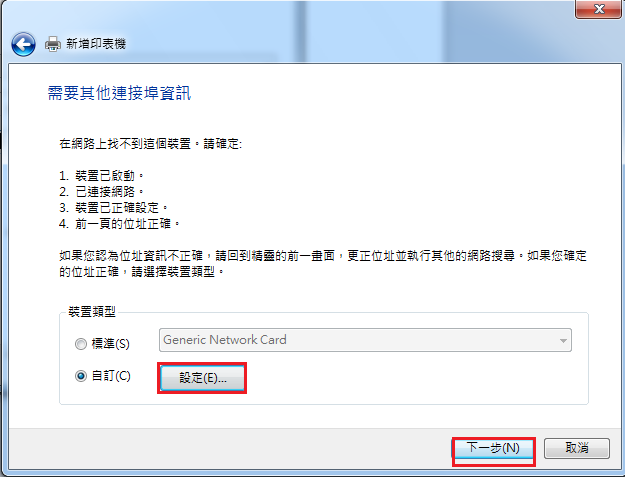
8、在通訊協定項目中, 選擇【LPR】
請勾選【啟用LPR位元組計數】項目. 按下【確定】
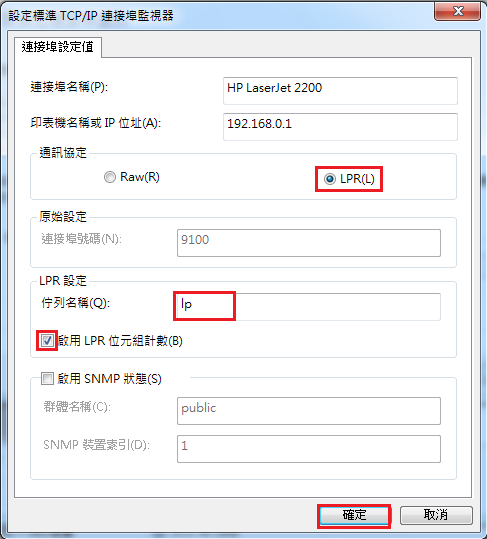
PS: 在LPR 設定項目中的佇列名稱欄位, 請依型號不同輸入對應的Port Name
★ DI-704P/704UP、DIDI-707P、DI-713P、DI-714P+、DI-724P+、DI-804HV系列產品à「lp」
★ DI-824VUP+的平行埠à「lp」,USB埠à「lpusb0」
★ DI-604UP、DI-524UP、DI-624Sà 在設定畫面中「狀態」/「列印分享資訊」內出現的「印表機佇列名稱」à 如「lp1」或「lp2」
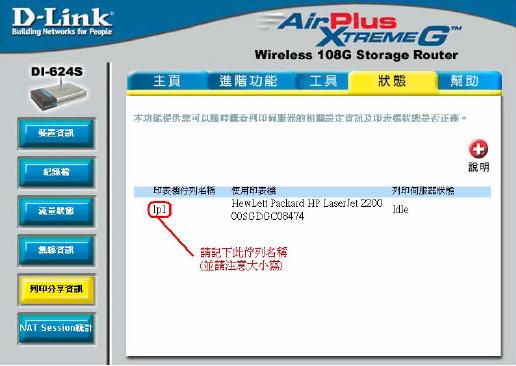
9、繼續請選擇正確的印表機驅動程式. 完成後請按下【下一步】按鈕繼續.
★ 如果您無法在此找到正確的印表機驅動程式的話, 請與您的印表機廠商聯絡取得並正確安裝印表機驅動程式.
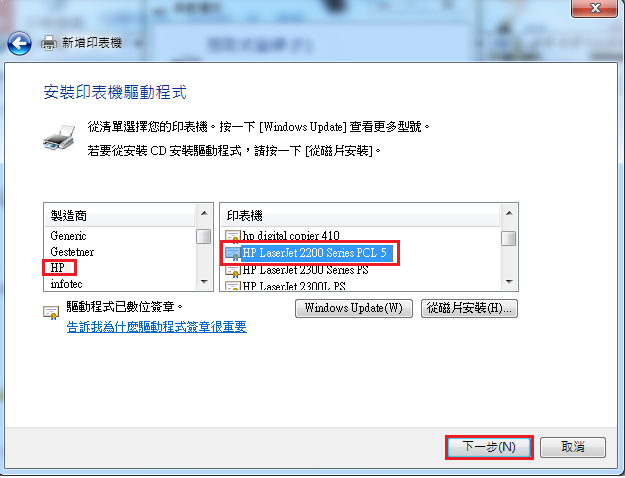
10、接著如果您不要變更印表機名稱的話, 請直接按下【下一步】按鈕繼續.
(如果您設定的印表機是唯一的話, 請勾選「設定為預設印表機」項目)
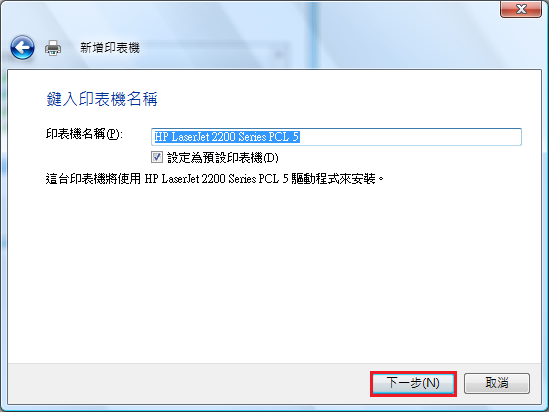
11、最後您會看到【您已經成功新增.....】 訊息, 此時您可以按下【列印測試頁】按鈕, 確認設定是否成功, 或直接按下「完成」按鈕, 完成所有設定