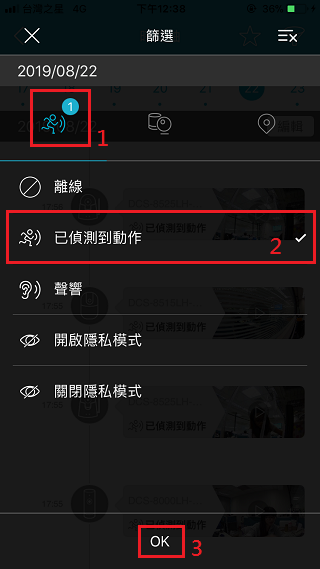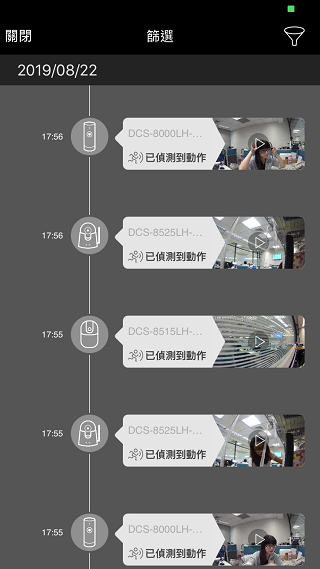by Santana 2019/8
【功能說明】
使用Mydlink App自動化設定的攝影機,於偵測錄影時片段會依您的設定分別儲存在SD記憶卡、硬碟、或雲端;當您要查看這些事件片段時,亦需透過Mydlink App回放觀看,因為此錄影檔為特殊錄製方式,所以不支援將SD卡/硬碟取下以電腦或其他方式讀取。
★ 回放錄影片段前請先確認您的攝影機已完成自動化錄影相關設定:如何設定攝影機移動偵測錄影至SD卡 【自動化應用】、如何設定攝影機移動偵測錄影至雲端 【自動化應用】
★ 其他相關功能可參考:如何透過mydlinkapp,分享雲端錄影的影片、如何使用mydlinkapp,將雲錄影檔案加入我的最愛【儲存雲錄影檔案】
Mydlink App示範版本:Ver1.9.1 Build 216
【觀看步驟】
1.開啟Mydlink App後點選下方裝置後再點選攝影機。
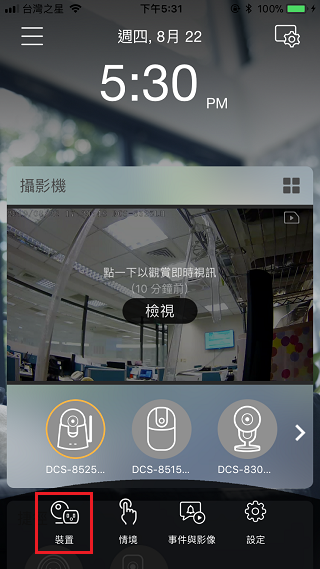
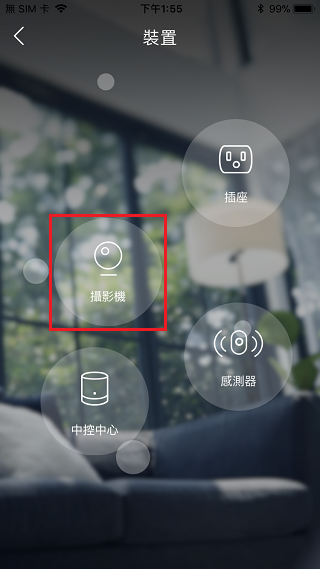
2.於不同的攝影機型號下可看到各別支援的回放裝置(硬碟、SD記憶卡、雲端),若點選硬碟或SD記憶卡圖示後,會依時間顯示您的錄影片段。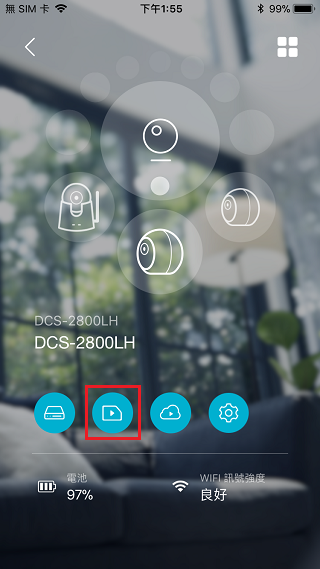
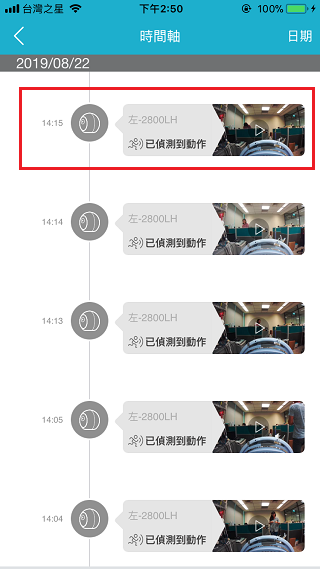
3.點選錄影片段縮圖後影片會自動開始撥放,若點選右上角日期可選擇您要回放的錄影日期片段。
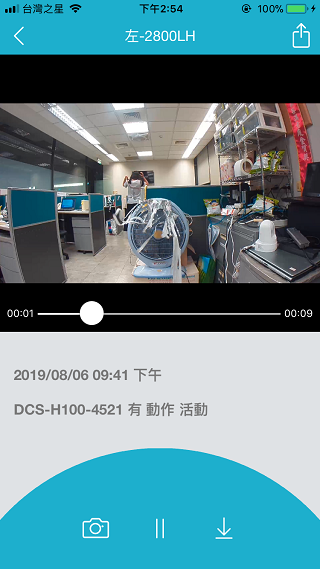
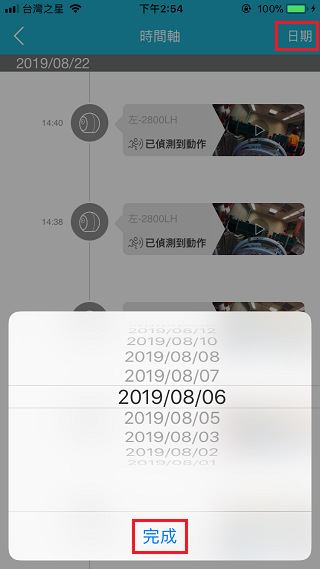
4.若點選的是雲端圖示,則顯示的錄影片段將為所有事件(不區分儲存裝置的所有帳戶下攝影機影像與事件)。
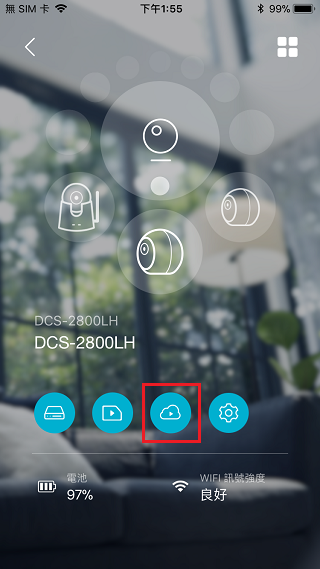
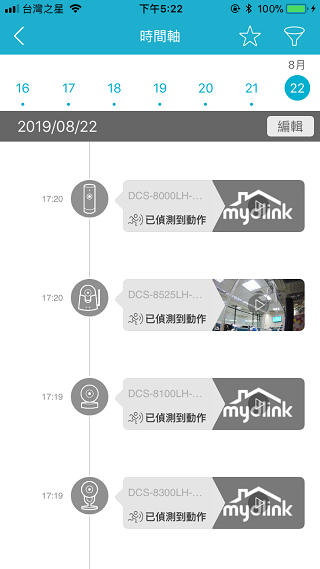
5.上一步的雲端圖示等於首頁的事件與影像,點進事件與影像右上方星號為查看我的最愛,漏斗圖示則為篩選。
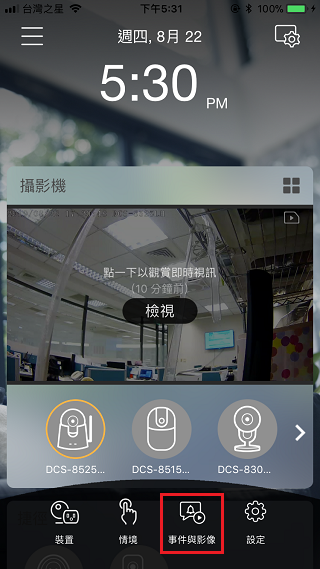
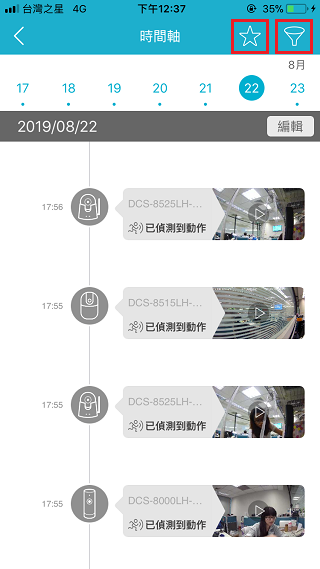
6.點選漏斗圖示後,可依照不同的事件類型、不同的攝影機、不同的裝置位置進行篩選。
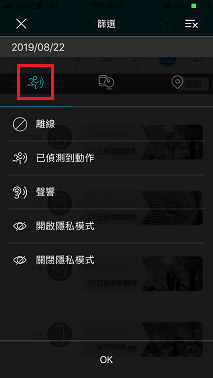
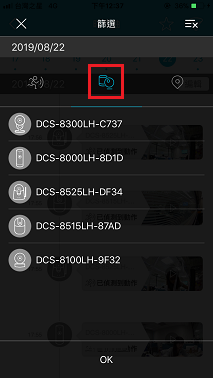
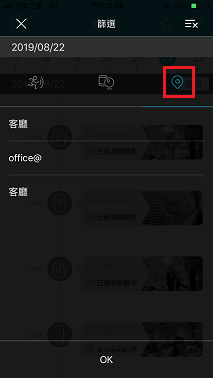
7.例如您只想查看移動偵測事件,可點選「已偵測到動作」後按OK,畫面即篩選出僅移動偵測事件的片段。