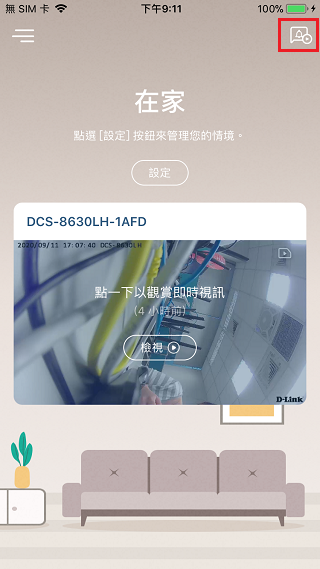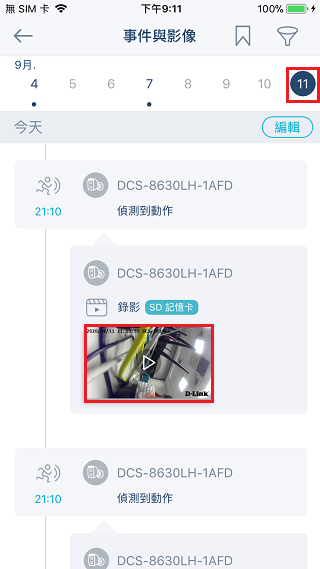by Santana 2020/09
【功能說明】mydlink app提供事件錄影功能,可選擇錄影至SD記憶卡或D-Link雲端空間;透過App中的自動化功能來定義偵測到事件>觸發執行動作。
★此篇設定前請先確認您已完成攝影機設定,可正常觀看即時影像。
此範例示範機種:
攝影機型號:DCS-8630LH,硬體版本:A1,韌體版本:1.01.06
手機型號:Iphone6,mydlinkapp版本:2.0.0Build72
【設定步驟】
1. 登入mydlink後點選左上三條線「選單」,再點選「裝置設定」後,點選您要設定的攝影機型號繼續。
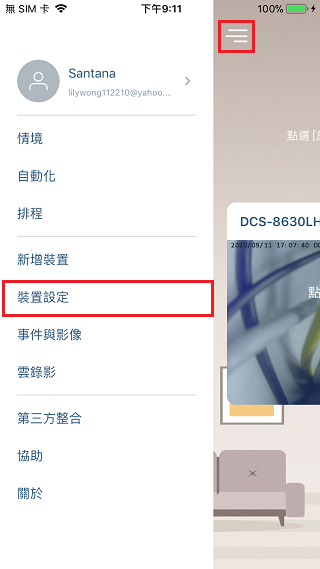
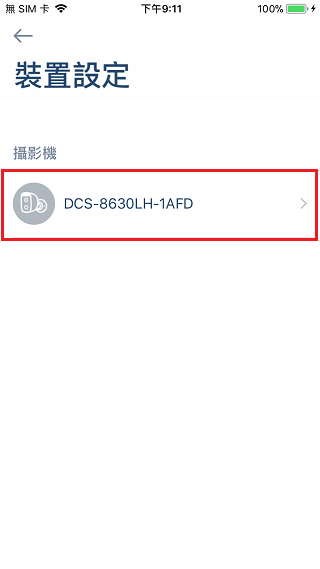
2-1. 設定錄影的儲存位置:
接著點選「儲存裝置」後,若您是要儲存在D-Link雲端空間,請確認勾選在「雲錄影」且下方已顯示您訂閱的方案。
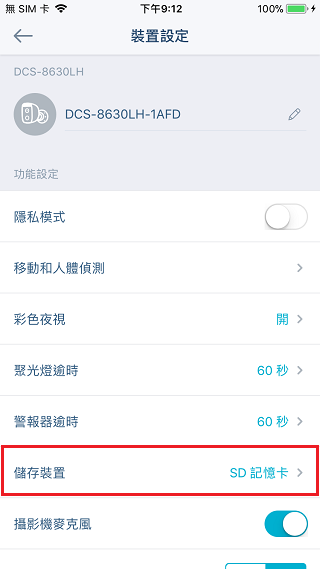
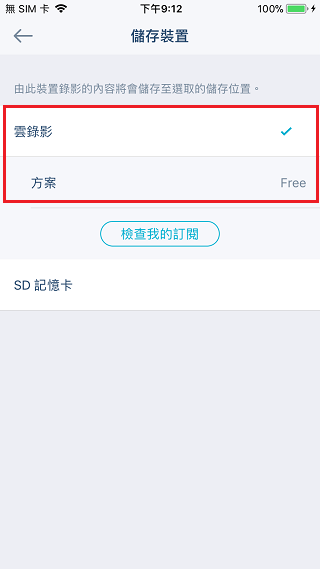
2-2. 若您是要儲存在SD記憶卡,請勾選在「SD記憶卡」並點選「狀態」確認有總儲存空間,並於首次錄影時須先格式化SD記憶卡。
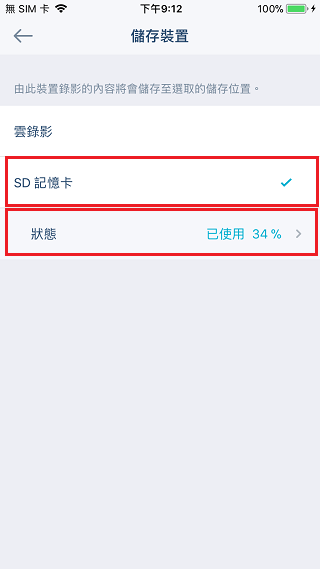
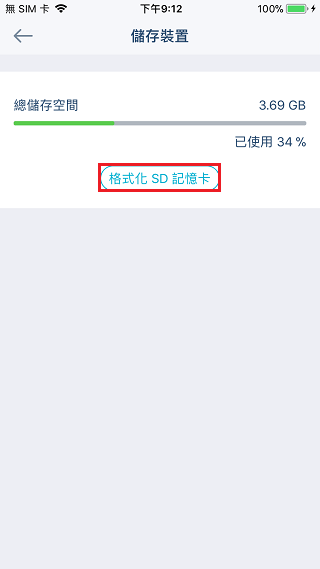
3.偵測區域與敏感度設定
接著一樣返回「選單」後點選「裝置設定」,再點選您要設定的攝影機型號。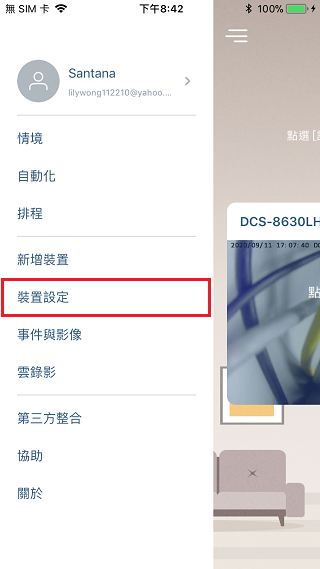
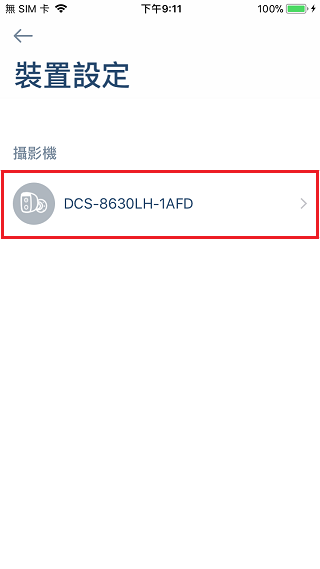
4. 接著點選「移動和人體偵測」後,選取您要偵測的區域(預設全區域),並調整偵測的敏感度(預設70%)後點左上返回即儲存。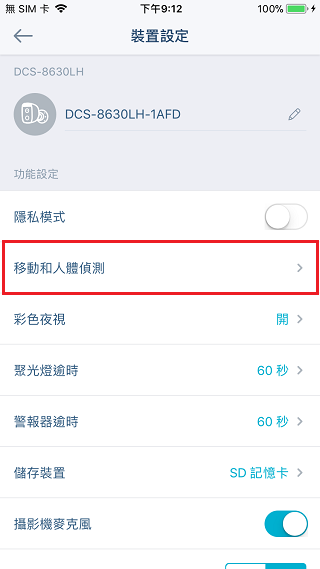
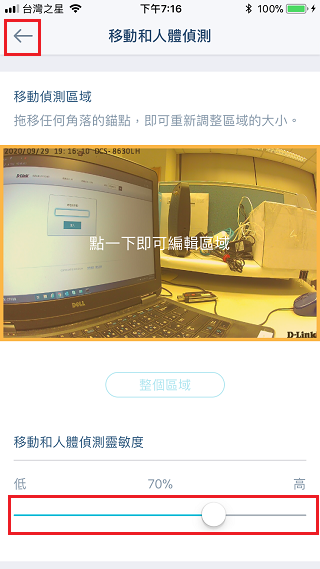
5. 移動偵測錄影設定(自動化)
接著一樣返回「選單」,再點選「自動化」後,按「開始」新增自動化規則。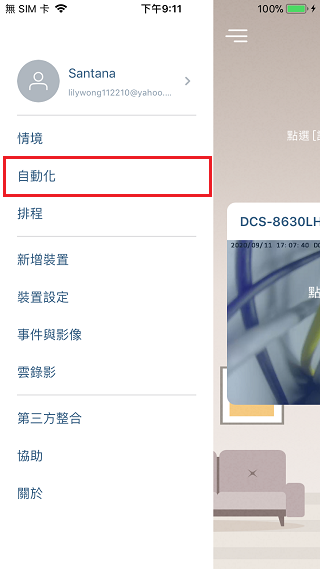
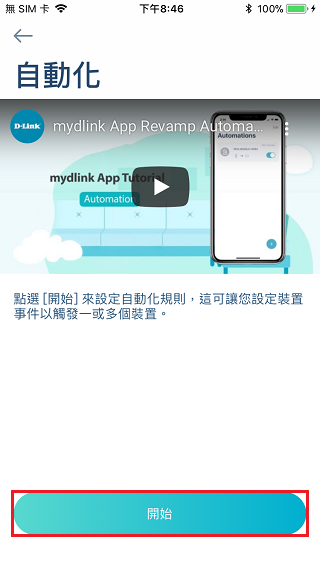
6.首先選擇觸發的事件項目,點開攝影機型號下拉箭頭,並於展開的項目中選擇您要觸發的事件類型後按「下一步」。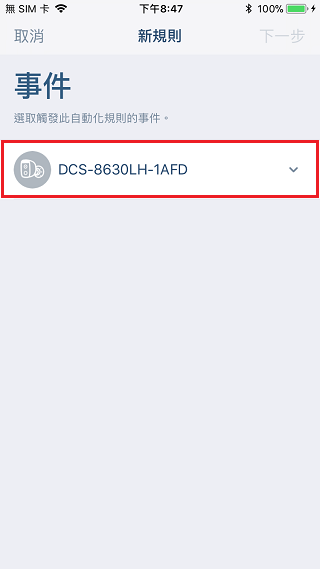
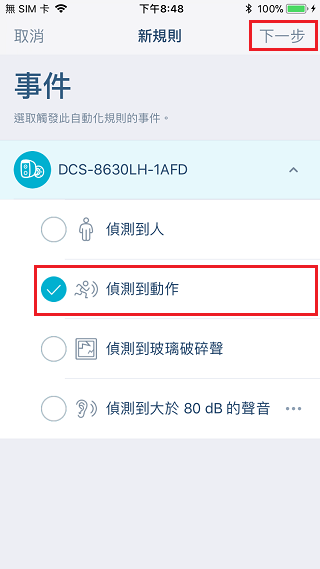
7. 接著選擇觸發的動作項目,點開通知與攝影機型號下拉箭頭,並於展開的項目中選擇您要觸發的動作類型後按「下一步」。
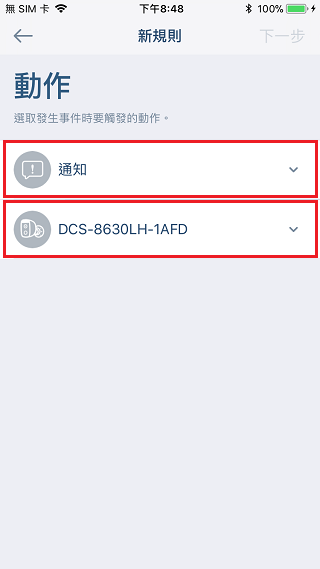
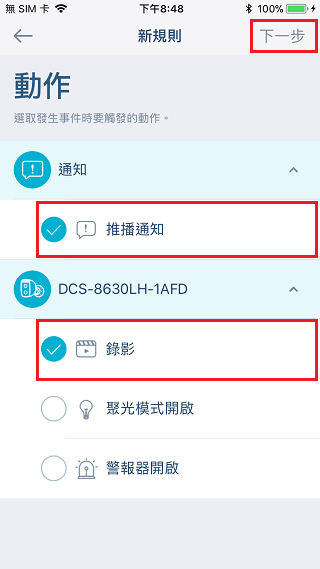
8. 接著點選鉛筆圖示編輯好您的自動化名稱後按「儲存」,再點選「立即開通」繼續。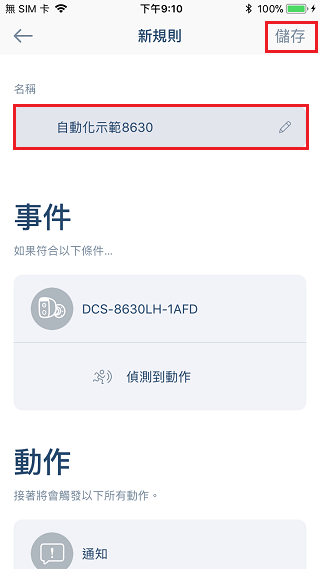
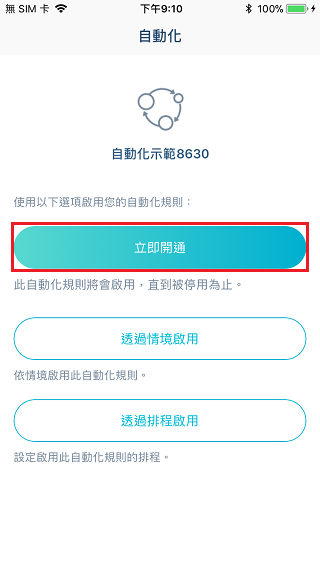
9. 點選「確定」後此時自動化已啟用,回到列表即可看到您新增的規則名稱且開啟全年啟用,接著點左上返回即可。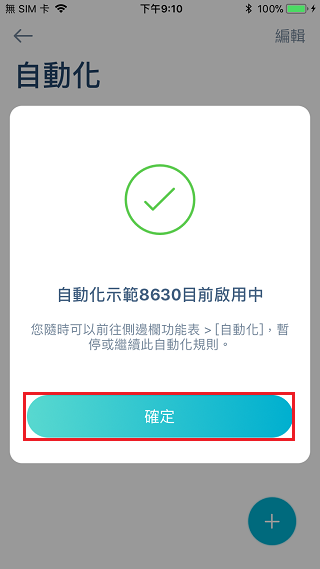
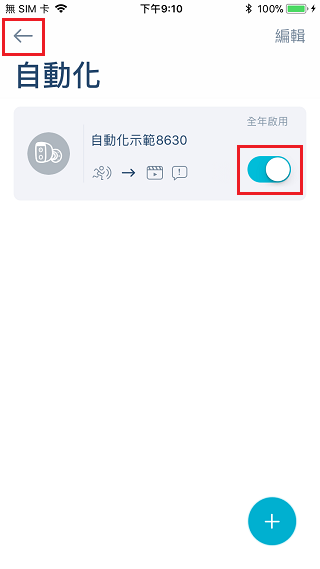
10.錄影回放
接著返回首頁點選右上角「事件與影像」,即可點選您要的日期後,查看到您當日觸發的事件紀錄。