【前言】
DAP-1150為AP模式時可把它想成一個無線hub的功能,也就是電腦是直接連到上端的設備來連線,只是不需接實體線路而已,基本上是不需做任何設定即可使用的。若想要針對無線的部分設定做修改,如更變無線名稱和設定加密,請參考以下的說明。若您想用預設無線名稱「dlink」並不做無線加密的話可略過修改無線設定步驟。
【修改DAP-1150的無線設定】
1、將開關切換至「AP」模式後,再插入電源

2、將電腦網路線接上DAP-1150後,將電腦區域連線設為「固定IP位址」:
以Windows 2K/XP為例, 至「控制台」à「網路連線」à「區域連線」按右鍵內容à「Internet Protocol (TCP/IP)」點「內容」
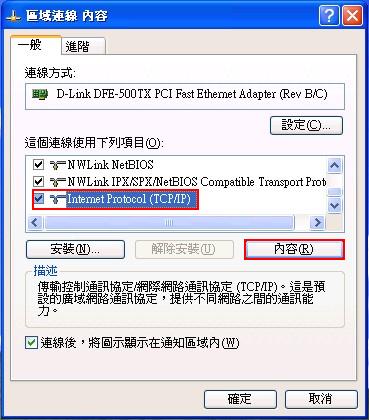
選擇「使用下列的IP位址」,IP位址輸入「192.168.0.100」,子網路遮罩「255.255.255.0」
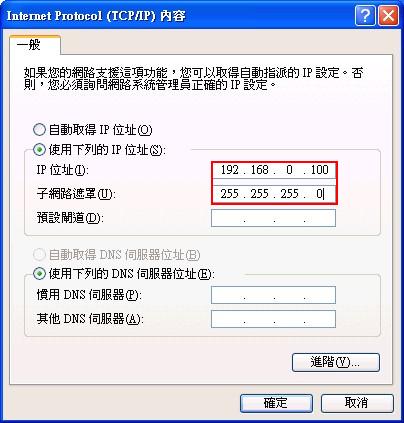
★若是Vista的作業系統,請參考 Vista TCP/IP 設定方式說明
★若是Windows 7的作業系統,請參考 Windows 7 TCP/IP 設定方式說明
★若是Mac的作業系統,請參考 Mac電腦TCP/IP及PPPoE設定方式說明
3、打開網頁瀏覽器,在網址輸入「http://dlinkap」或「http://192.168.0.50」會出現「Access Point」的登入畫面
User Name欄位內輸入「admin」後按下「Log In」按鈕
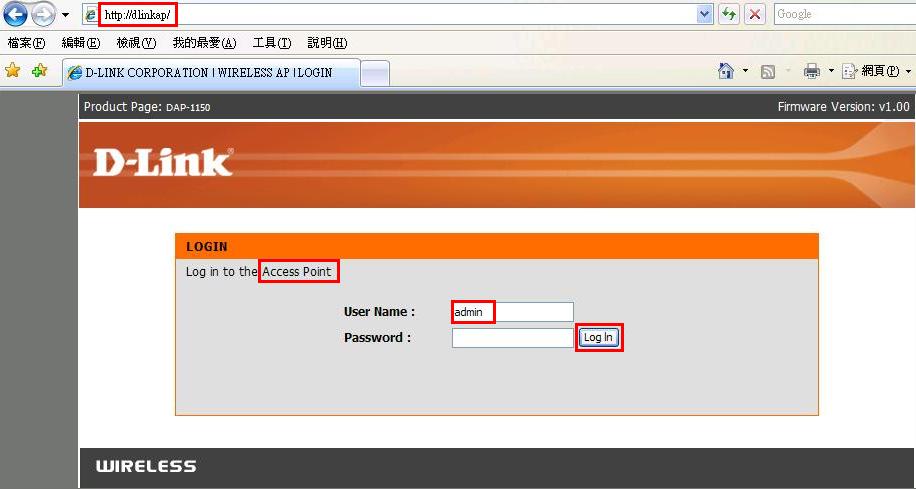
4、在「SETUP」左方點選「Wireless Setup」後,在「Wireless Network Name」欄位內將為基地台顯示的名稱,可自行更改為您想要的名稱
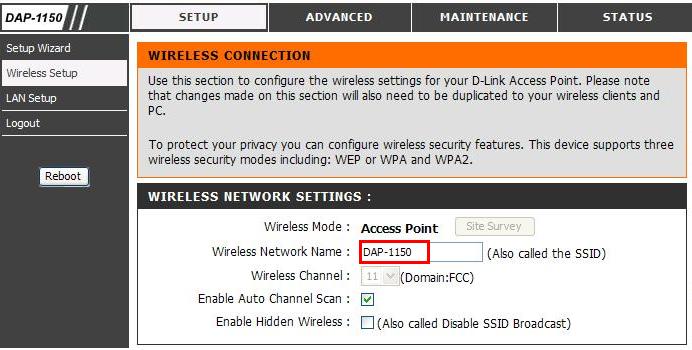
5、在「Security Mode」項目內選擇您想要的加密方式並在下方欄位輸入您想要的密碼
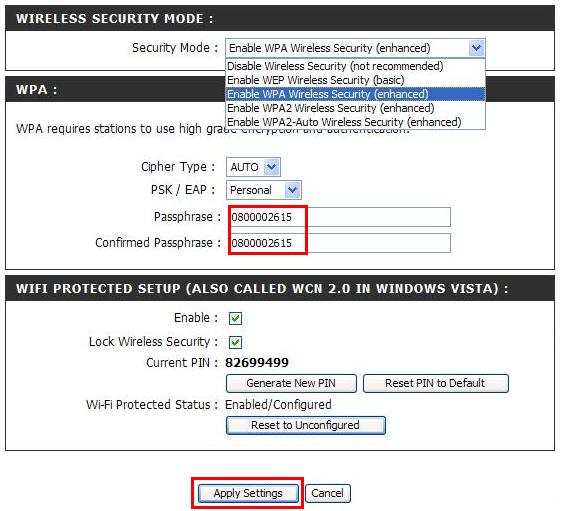
【設定電腦無線連線至DAP-1150】
1、至「控制台」à「網路連線」à「無線連線」右鍵à 點選「檢視可用的無線網路」
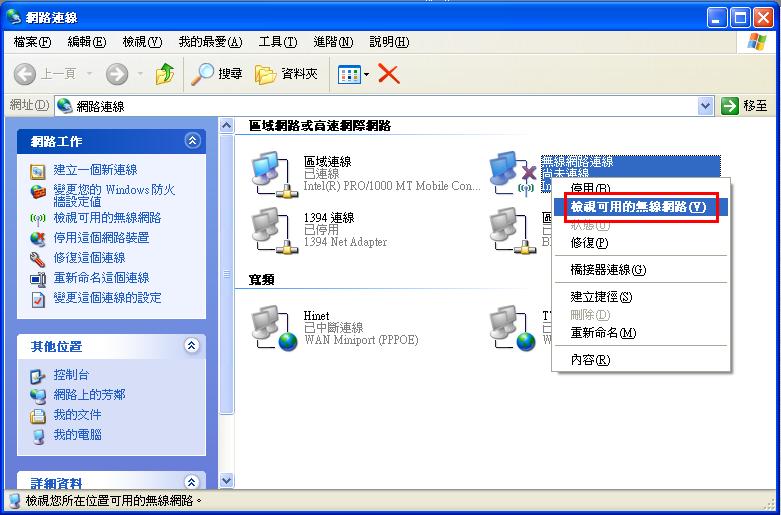
2、點選您設定的DAP-1150的基地台名稱(預設為dlink)後點連線,若有設定密碼請在網路金鑰的視窗內輸入
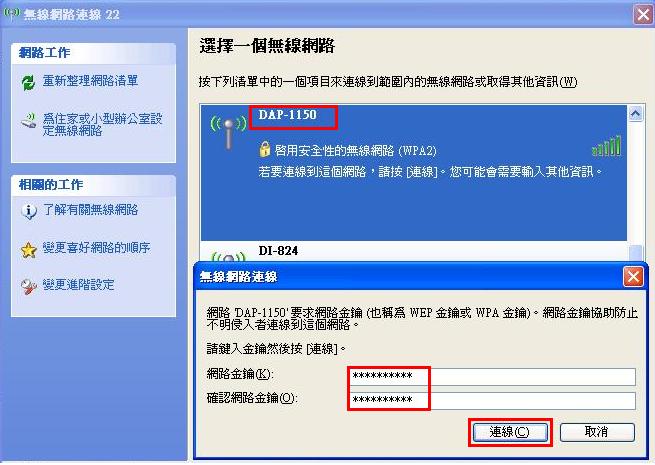
★ 若是Vista的作業系統,請參考 Vista 無線網路管理設定方式說明
★ 若是Windows 7的作業系統,請參考 Windows 7 無線網路管理設定方式說明
【設定無線連線上網】
1、若您的網路架構如下圖,DAP-1150上端接至無線路由器(IP分享器),且您的路由器已設定可連通網路,則您無線成功連至DAP-1150後即可上網
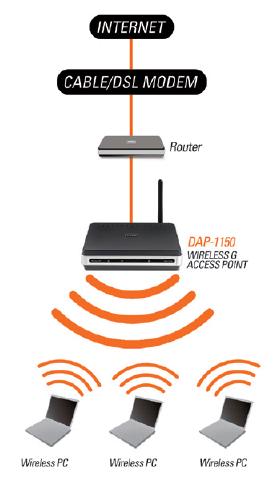
2、若您的網路架構如下圖,DAP-1150上端接至數據機(Modem),請依您申請的網路類型來設定無線連線上網

Cable或DHCP浮動IP使用者:
參考本文開端IP位址的設定,確認無線連線的IP位址為「自動取得IP位址」即可
固定IP使用者:
參考本文開端IP位址的設定,將無線連線的IP位址改為ISP網路業者或區網提供給您的IP位址資料
xDSL PPPoE使用者:
執行寬頻連線,輸入ISP網路業者提供之使用者名稱和密碼來連線
★Vista/Windows 7 寬頻連線(PPPoE)設定方式說明